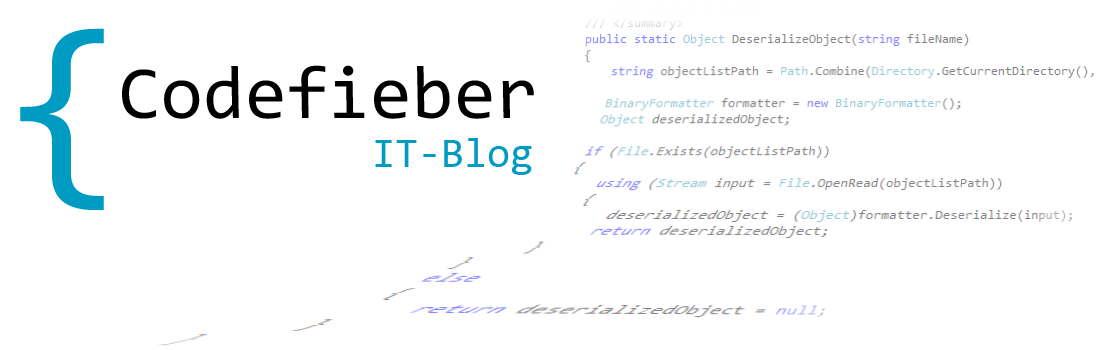![]() Aus gegebenen Anlass habe ich vornehmlich mir ein kleines Tool geschrieben. Nämlich den SoundDeviceChanger. Wie kam es dazu und was kann das Tool? Nun, ich habe mir ja nun vor etwas längerer Zeit den Denon X1200W AV-Receiver gekauft. Einen Bericht zu dem Receiver habe ich hier auf dem Blog veröffentlicht. Bis vor kurzem hatte ich meinen Computer über die Lautsprecher-Klinkenbuchse an den Receiver per AUX angeschlossen.
Aus gegebenen Anlass habe ich vornehmlich mir ein kleines Tool geschrieben. Nämlich den SoundDeviceChanger. Wie kam es dazu und was kann das Tool? Nun, ich habe mir ja nun vor etwas längerer Zeit den Denon X1200W AV-Receiver gekauft. Einen Bericht zu dem Receiver habe ich hier auf dem Blog veröffentlicht. Bis vor kurzem hatte ich meinen Computer über die Lautsprecher-Klinkenbuchse an den Receiver per AUX angeschlossen.
Mir kam es aber so vor, als wäre der Sound äußerst leise, bzw. man musste wenn man etwas lauter Musik hören wollte, den Receiver sehr weit “aufdrehen”. Das störte mich dann doch schon etwas. Schlussendlich habe ich mir ein HDMI-Kabel gekauft und meinen Receiver über den HDMI-Grafikkartenausgang an den Media-Player-Anschluss vom Receiver angeschlossen. Funktionierte auch alles soweit gut. Vorher hatte ich über den Realtek HD Audio-Manager zwischen den Ausgabegeräten (Kopfhörer, Lautsprecher im Monitor und Receiver) ausgewählt und das entsprechende Device aktiviert. 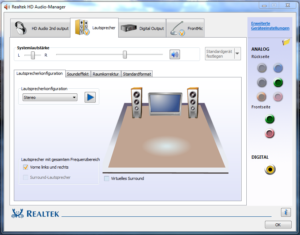
Leider zeigt der Realtek HD Audio-Manager keine HDMI-Schnittstelle an. Somit konnte ich meinen Receiver nie unkompliziert aktivieren. Ich musste immer den Umweg über den Audio-Gerätemanager von Windows gehen und den Receiver dort auf “Standard” stellen. Das war äußerst lästig!
Die Idee
Und so kam ich dann auf die Idee mir ein kleines Tool zu schreiben, mit dem ich sozusagen den Windows Audio-Gerätemanager in einem kleinen Tryicon nachempfinde und die Geräte so auswählen und aktivieren kann.
Um an die Gerätekennungen zu gelangen habe ich mich der Bibliothek CoreAudioApi von Ray Molenkamp bedient.
Die Umsetzung von SoundDeviceChanger
![]() Rausgekommen ist der SoundDeviceChanger, welcher als kleines TrayIcon (türkises Lautsprecherlogo) in der Windows Taskleiste startet.
Rausgekommen ist der SoundDeviceChanger, welcher als kleines TrayIcon (türkises Lautsprecherlogo) in der Windows Taskleiste startet.
Wenn man mit der linken Maustaste auf das Logo klickt, öffnet sich der Divce-Manager und man kann zwischen den aktivierten Audiogeräten hin und her switchen. Außerdem kann man hier die Lautsärke mit einem Regler bestimmen und das Gerät auch auf Lautlos stellen.
Der Musikpegel wird in einem farbigen Balken angezeigt.
Klickt man mit der rechten Maustaste auf das Logo, so kann man das Tool beenden, About (inkl. Changelog und Readme) aufrufen und das Wichtigste: Man kann hier für das Tool den Autostart aktivieren, als auch deaktivieren. Das bedeutet, wenn man das Tool immer gestartet haben möchte, sobald Windows hochfährt, sollte hier bei “Autostart” der Haken gesetzt werden.
![]() Will man den Autostart deaktivieren, entfernt man ganz einfach den Haken und das Tool wird aus dem Autostart von Windows entfernt. Der SoundDeviceChanger wird somit nicht mehr bei dem Start von Windows ausgeführt und ist nicht mehr aktiv.
Will man den Autostart deaktivieren, entfernt man ganz einfach den Haken und das Tool wird aus dem Autostart von Windows entfernt. Der SoundDeviceChanger wird somit nicht mehr bei dem Start von Windows ausgeführt und ist nicht mehr aktiv.
Bis jetzt hat mir mein Tool gute Dienste erwiesen und ich kann jetzt endlich komfortabel zwischen meinen Audiogeräten wechseln ohne umständliche Tools benutzen- oder Umwege über den Audio-Gerätemanager gehen zu müssen.
Downloaden kann man sich den SoundDeviceChanger auf der Projektseite hier auf dem Blog.